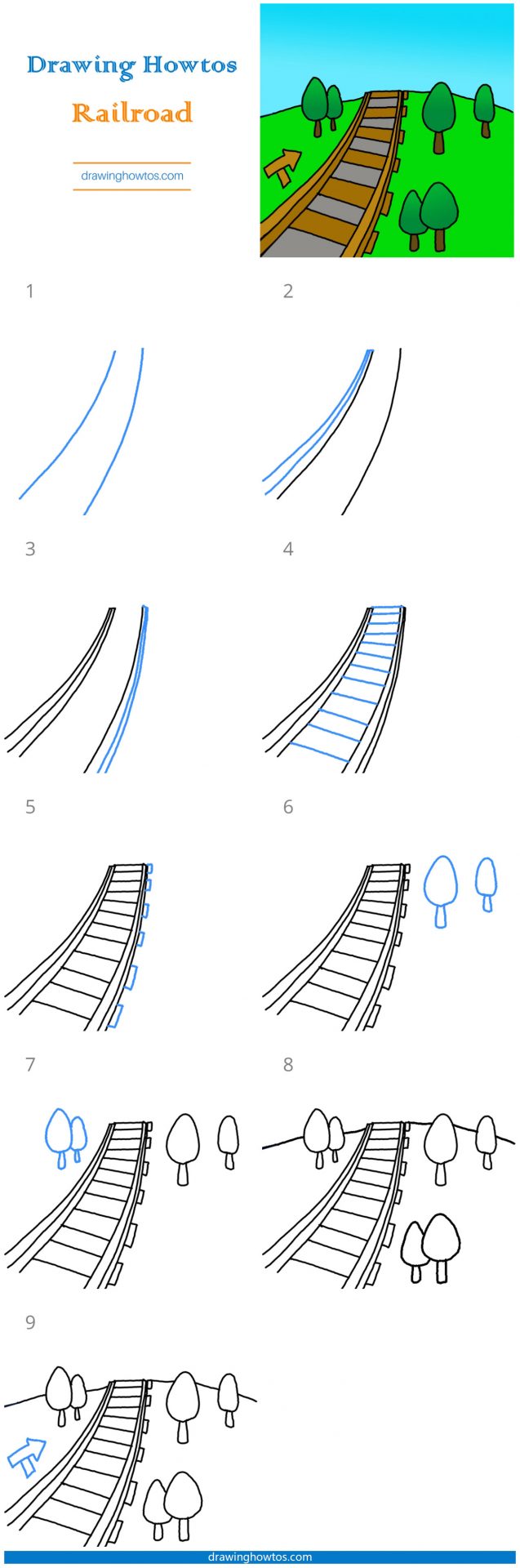Best calculators for college algebra
Table of Contents
Table of Contents
Are you struggling with drawing on your TI-84 Plus calculator? It can be quite frustrating when you can’t express your ideas on your device, causing a hindrance in your studies. Don’t worry, this article will guide you on how to draw on a Ti-84 Plus calculator like a pro.
Pain Points of Drawing on TI-84 Plus Calculator
Many students experience the pain of not being able to draw on their TI-84 Plus calculator, especially in trigonometry, geometry, and calculus. Unfortunately, most textbooks don’t provide a clear guide for drawing on the calculator, making it challenging for students to visualize what they are trying to solve.
Answer to Drawing on TI-84 Plus Calculator
If you cannot visualize what you are trying to solve, it’s challenging to solve it. Thus, learning how to draw on your TI-84 Plus calculator is essential. The calculator has many features, including the ability to plot graphs, create tables, and solve equations. The diverse functions allow a student to express and visualize their ideas, easing the process of learning.
Summary of How to Draw on TI-84 Plus Calculator
In conclusion, learning how to draw on your TI-84 Plus calculator makes it easier to learn and solve problems, especially in mathematics. It grants you the ability to visualize your workings, making them an essential tool for your studies. This article has been created to guide you through the steps that you should take to draw like a pro on your TI-84 Plus calculator.
Understanding the Target of Drawing on TI-84 Plus Calculator
Before jumping into the steps, you need to understand what you are targeting. Drawing on a TI-84 Plus calculator allows you to plot graphs, saving you time and effort instead of drawing graphs manually. Additionally, you can store your solutions and formulas on the calculator, making it easier to recall and solve similar problems in the future.
Importance of Drawing on TI-84 Plus Calculator
As a mathematics student or enthusiast, I know how troublesome it can be to draw graphs manually, especially when tackling challenging equations. Drawing on a TI-84 Plus calculator enhances the practicality of mathematics and saves time that would otherwise be used in drawing graphs manually. The calculator also enables a student to visualize and understand concepts that may be hard to digest on paper.
Detailed Guide on How to Draw on TI-84 Plus Calculator
To draw a graph on your TI-84 Plus calculator, you need to follow the following steps:
- Press the Y= button on the calculator to display the function editor.
- Input an equation you would like to graph.
- Press the GRAPH button to see the graphed equation.
- To adjust the window of the graph, click on the WINDOW setting and adjust the dimensions of the graph according to your liking.
- Finally, to view the graph over the whole screen, Press the ZOOM button and select “Zoom Standard.”
The above process is an essential step to enable you to understand and visualize the concept presented by the equation.
Personal Experience Drawing on TI-84 Plus Calculator
I began using the TI-84 Plus calculator in high school and found it challenging to master. Drawing was especially difficult for me, but luckily, I found a guide that helped me understand and learn the process. After mastering it, I was able to visualize complex equations much better, which was a game-changer for my grades.
Question and Answer
Q: Can I draw a bar graph on my TI-84 Plus calculator?
A: Yes, you can. Click the STAT button, and under the edit function, input the data you want to represent in the graph.
Q: Can I use the TI-84 Plus calculator to solve systems of equations?
A: Yes, you can. By inputting the equation in the Y= editor and pressing the second key and trace, then choosing 5, enables you to solve for the intersection point of the two lines showing you the solution.
Q: Can I draw trigonometric functions on my TI-84 Plus calculator?
A: Yes, you can. Input the function in the Y= editor and press graph to view the graph of the trigonometric function.
Q: Can I store graphs on my TI-84 Plus calculator?
A: Yes, you can. After graphing the equation, press the “2nd” button followed by the “Mem” button, then “Add.” Rename the graph and save it.
Conclusion of How to Draw on TI-84 Plus Calculator
Drawing on your TI-84 Plus calculator has many benefits, including enhancing your ability to visualize and comprehend mathematical concepts. It is a skill that all math enthusiasts and students ought to master. The above guide has provided you with a detailed process of drawing and storing functions on the calculator, and we hope that it is helpful to you.
Gallery
Best Calculators For College Algebra - Size Them Up

Photo Credit by: bing.com / algebra graphing
How To Draw Pictures Using A TI-84 Calculator | EHow

Photo Credit by: bing.com / draw calculator using ti ehow hemera technologies ablestock getty
How To Find Domain And Range On Ti-84 Plus Ce - TRENDNJ
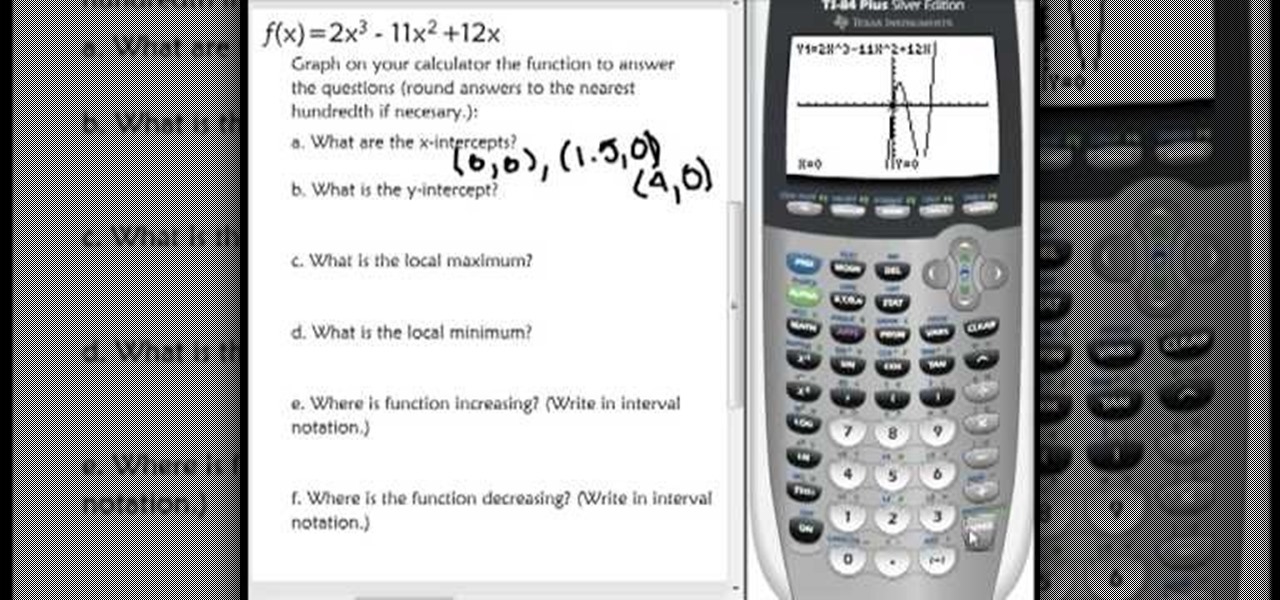
Photo Credit by: bing.com / intercepts wonderhowto
TI 84 Plus CE Vs TI 84 Plus | Which Is Better? - Desk Advisor

Photo Credit by: bing.com / ti 84 calculator plus graphing ce ti84 vs education math t9 calculators key secondary la check price encourage engage students
How To Solve Equations On Ti 84 Plus C - Tessshebaylo
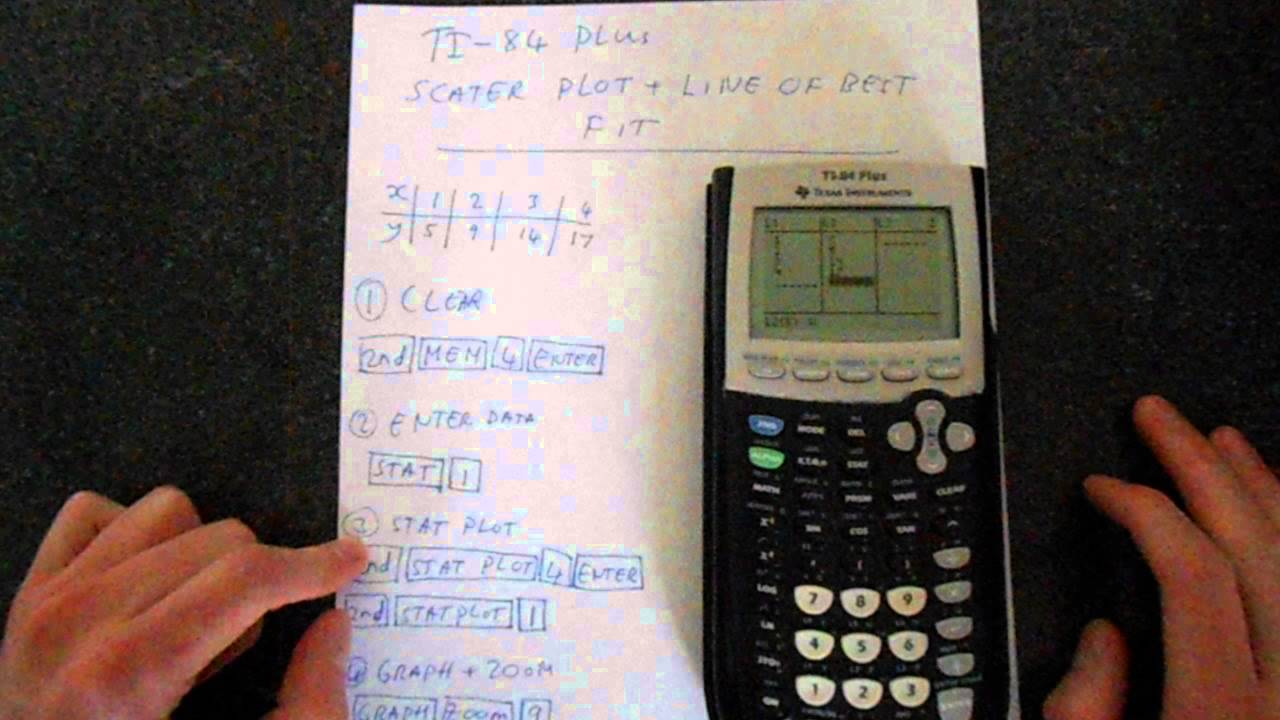
Photo Credit by: bing.com /