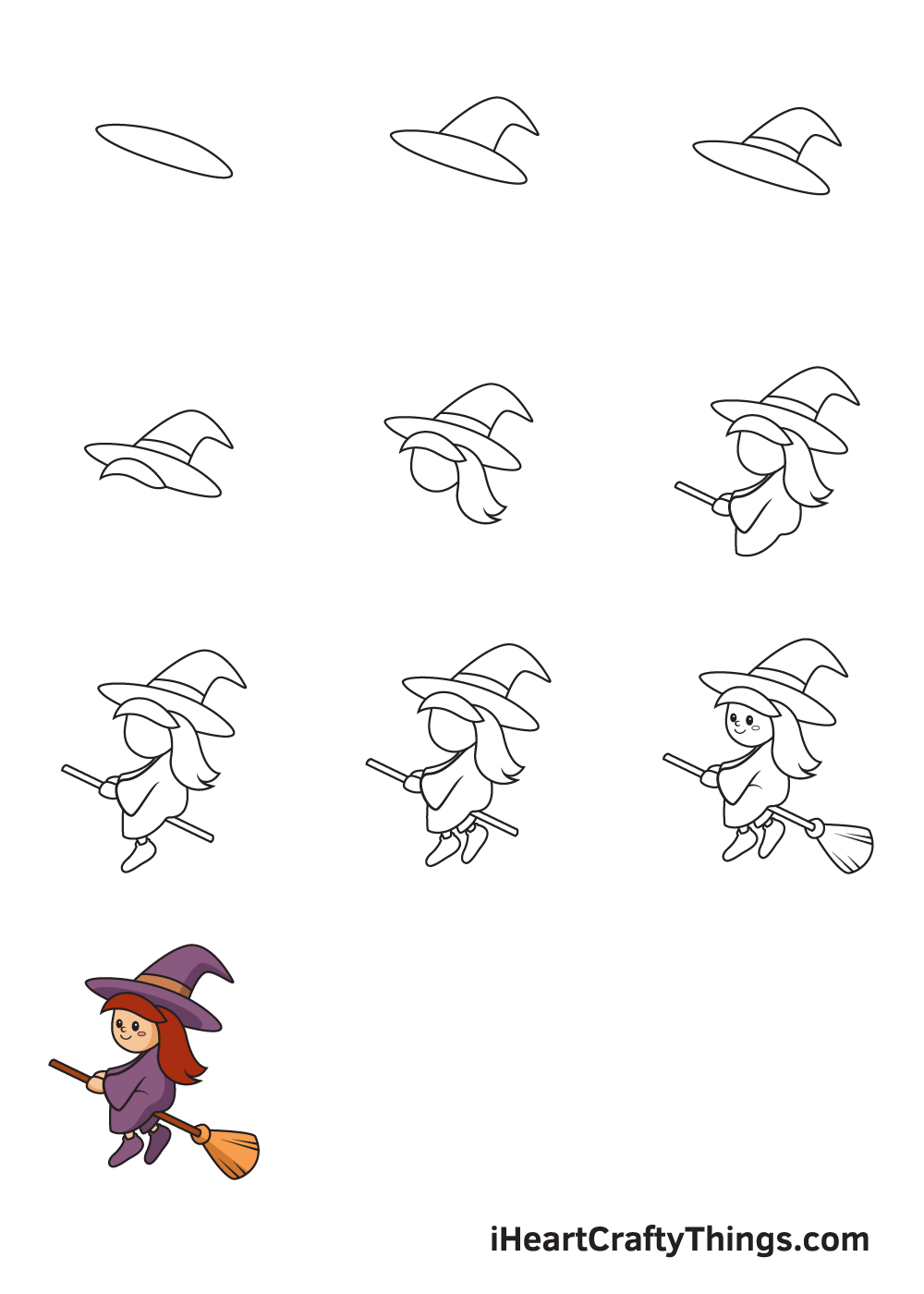Surface pro 4 is going for a 150 discount but you re going to have to
Table of Contents
Table of Contents
If you’re an artist or designer looking for a powerful tool to create digital art, the Microsoft Surface Pro 4 is a must-have. This hybrid device combines the power of a laptop with the versatility of a tablet, giving you the freedom to create wherever you go. But with so many drawing apps and features to choose from, knowing how to draw on Microsoft Surface Pro 4 can be overwhelming. In this guide, we’ll walk you through the process of creating digital art on the Surface Pro 4, and give you tips and tricks to make the most of your device.
The Surface Pro 4 is a powerful device for artists and designers, but it can be challenging to get started. Some common pain points include choosing the right drawing software, adapting to the new interface, and mastering the device’s touch screen and stylus. For many artists, the learning curve can be intimidating, leading to frustration and lost productivity.
The key to drawing on Microsoft Surface Pro 4 is to take advantage of its many powerful features. The device comes with a stylus that provides exceptional precision and accuracy, and its touch screen is highly responsive, making it easy to draw and sketch with ease. Plus, there are many drawing apps available that cater to different styles and preferences, so you can find one that suits your needs.
To get started, make sure your device is charged and that you’ve installed your preferred drawing app. Once you’ve opened the app, you’ll see a blank canvas where you can start drawing. To use the stylus, simply tap it to the screen and start drawing. You can adjust the thickness and opacity of the brush stroke, as well as the color and texture of the brush itself.
My Experience Drawing on Microsoft Surface Pro 4
As an artist who primarily works with traditional media, I was skeptical about using a digital device like the Surface Pro 4 for drawing. But after giving it a try, I was blown away by how intuitive and responsive the stylus and touch screen are. I was able to create intricate designs with ease, and the device’s portability allowed me to work from anywhere. Overall, I highly recommend the Surface Pro 4 for artists and designers looking to take their work to the next level.
Tips and Tricks for Drawing on Microsoft Surface Pro 4
If you’re looking to make the most of your Surface Pro 4 for drawing, here are some tips and tricks to keep in mind:
- Experiment with different drawing apps to find one that suits your style and preferences. Some popular options include Adobe Photoshop, SketchBook, and Clip Studio Paint.
- Use keyboard shortcuts to speed up your workflow and make commonly used tools more accessible.
- Take advantage of the Surface Pro 4’s touch screen and stylus to create a more natural and intuitive drawing experience.
- Consider investing in a protective case or screen protector to prevent scratches and damage to your device.
Choosing the Right Drawing App for Microsoft Surface Pro 4
One of the most important decisions you’ll make when it comes to drawing on Microsoft Surface Pro 4 is choosing the right drawing app. There are many apps available, each with its unique features and benefits. Some popular options include:
- Adobe Photoshop: A powerful and versatile editing tool with a wide range of brushes and customizable settings.
- SketchBook: A streamlined and user-friendly drawing app with a robust set of tools and features.
- Clip Studio Paint: A popular app among manga and comic artists, with a wide range of specialized tools and features.
Mastering the Surface Pro 4 Stylus and Touch Screen
One of the most significant advantages of the Surface Pro 4 for drawing lies in its stylus and touch screen. To get the most out of these features, consider experimenting with different settings and techniques, such as:
- Adjusting the pressure sensitivity of the stylus to create more or less intense brush strokes.
- Using the eraser end of the stylus to fix mistakes and fine-tune your drawing.
- Using finger gestures to zoom in and out of your canvas or to scroll through your drawing.
Q&A about Drawing on Microsoft Surface Pro 4
What type of stylus is compatible with Surface Pro 4?
The Surface Pro 4 comes with its stylus, which is highly precise and accurate. However, it’s also compatible with other third-party stylus options, such as the Wacom Bamboo Ink and the Adonit Ink.
Can I use Photoshop for drawing on Surface Pro 4?
Yes, Adobe Photoshop is a popular drawing app among artists and designers and is compatible with Surface Pro 4. However, it requires a subscription to Adobe Creative Cloud.
Can I use Surface Pro 4 for 3D modeling?
Yes, the Surface Pro 4 is powerful enough to run 3D modeling software such as Autodesk Maya or SketchUp. However, it may not be the most efficient option for complex 3D designs.
Is the Surface Pro 4 screen durable for drawing?
The Surface Pro 4’s screen is made of Corning Gorilla Glass, giving it an extra layer of protection against scratches and damage. However, it’s still important to handle your device with care and consider using a protective case or screen protector.
Conclusion of How to Draw on Microsoft Surface Pro 4
Drawing on Microsoft Surface Pro 4 can be a fun and productive experience for artists and designers looking to create digital art. By utilizing the device’s powerful features such as its stylus and touch screen, you can create intricate designs with ease, and the many drawing apps available provide endless possibilities. With the tips and tricks provided in this guide, you’ll be well on your way to mastering the art of drawing on the Surface Pro 4.
Gallery
Drawing On The Surface Pro 4 - First Impressions - YouTube

Photo Credit by: bing.com / surface pro drawing
Surface Pro 4 Is Going For A $150 Discount, But You’re Going To Have To

Photo Credit by: bing.com / surface pro microsoft discount going hurry re but generous feeling quite giant yet tech again another
Top 15 Best Drawing Apps For Surface Pro - QuickLockApp

Photo Credit by: bing.com / quicklockapp plumbago
Best Drawing Apps For Surface Pro - Gajotres

Photo Credit by: bing.com / procreate
Drawing On The Surface Pro 4: Full Review - YouTube

Photo Credit by: bing.com / surface pro drawing