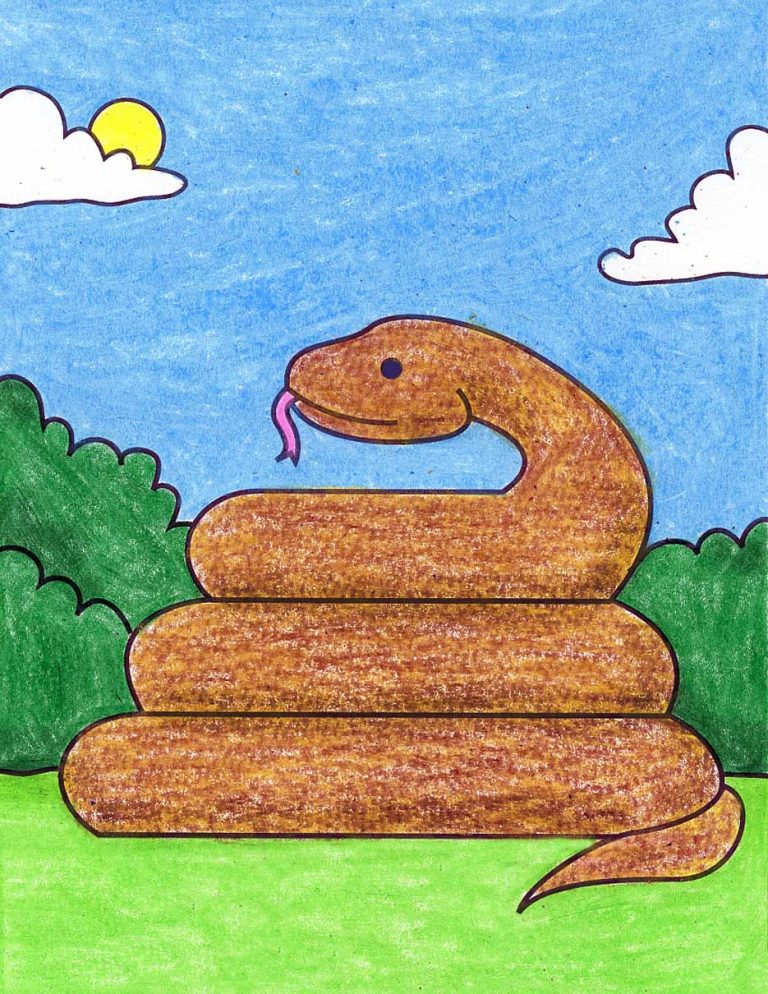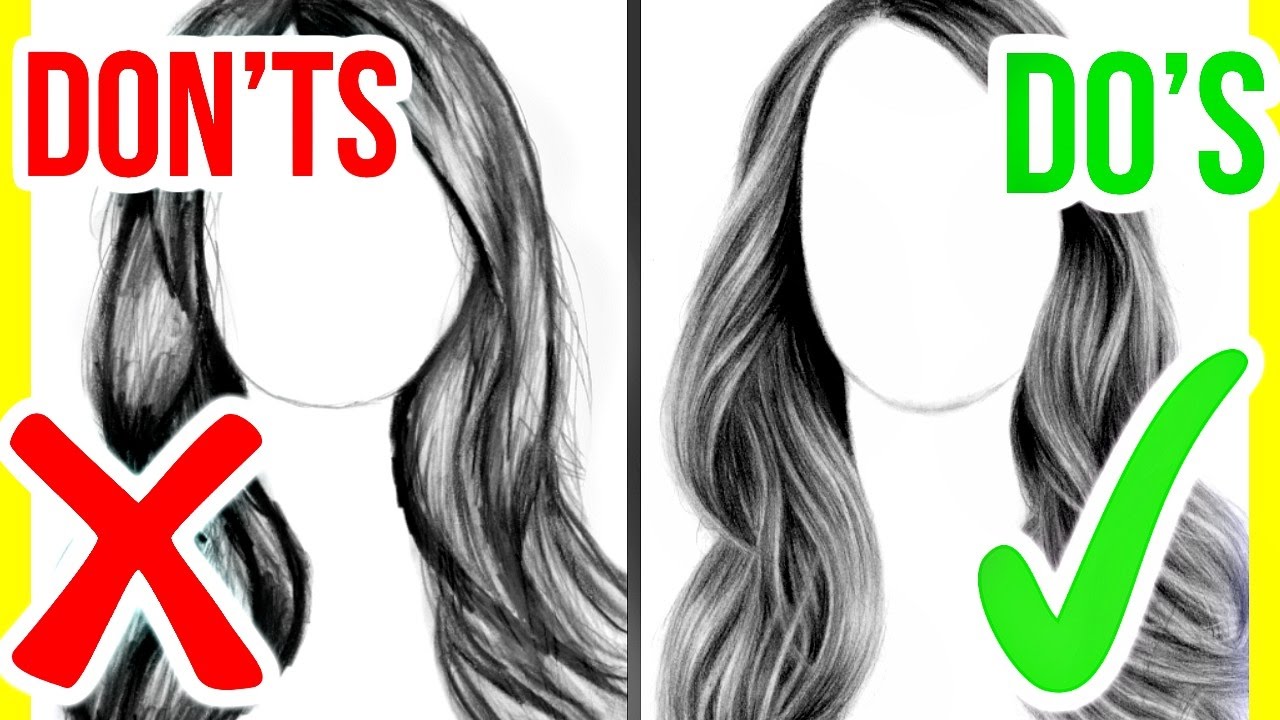Google maps draw route between two locations in android
Table of Contents
Table of Contents
If you’re developing an app that requires getting directions from one place to another, you’ll want to learn how to draw route on google maps in android. Not only will it make your app more user-friendly, but it will also give your app the feature most users have come to expect from a maps and navigation app. Read on to find out how to do this.
Developers who have tried drawing routes on Google Maps in Android know how challenging it can be. This task can be time-consuming and daunting for developers who are new to mapping technology. Developers who are not familiar with the Google Maps API may also struggle with coding the drawing feature into their app.
The first step in developing this feature is to set up the Google Maps API in your app. Once the API is set up and you have initialized the Map object in your activity, you can draw the route by utilizing Google Maps’ built-in Directions API.
Now that you have the Google Maps API in your app and your Map object is initialized, let’s discuss how to draw the route. The first step is to create an instance of the Directions API using the Google Maps API client. Then, you’ll want to specify the origin, destination, and mode of transportation. Finally, you will want to parse the result and extract the points. You can then use these points to draw a Polyline on your map.
My Experience with Drawing Routes on Google Maps in Android
As a developer, drawing routes on Google Maps in Android was a challenging experience. It took me a lot of time to set up the Google Maps API and to familiarize myself with the Directions API. However, once I got the hang of it, it became a lot easier. Here are the steps I had to follow:
- Set up the Google Maps API
- Create an instance of the Directions API
- Specify the origin, destination and mode of transportation
- Parse the result and extract the points
- Draw a Polyline on your map
The real challenge was dealing with the Directions API. Their API is not as friendly as Google’s, which can make it difficult for developers.
Best Practices for Drawing Routes on Google Maps in Android
If you’re looking to draw routes on Google Maps in Android, here are some things to keep in mind:
- Ensure that you have the Google Maps API set up correctly
- Make sure that your device has Google Play Services installed
- Use the Google Maps API client to create an instance of the Directions API
- Specify the origin, destination, and mode of transportation correctly
- Parse the result and extract the points
- Use the extracted points to draw a Polyline on your map
Drawing Custom Routes on Google Maps in Android
If you want to draw custom routes on Google Maps in Android, you’ll need to create your own custom object to represent the points along the route. Then, you can simply add these points to the Polyline object to draw it on your map.
Conclusion of how to Draw Route on Google Maps in Android
Drawing Routes on Google Maps in Android can be a daunting task for new developers, but with the right steps, it becomes achievable. By following the best practices and utilizing the Directions API, you can create a feature-rich app that draws routes on Google Maps in Android.
Question and Answer
How do I set up the Google Maps API in my Android app?
To set up the Google Maps API in your Android app, you need to follow the instructions on the Google Developers website. Once you have arrived at the Google API Console, you can create a new project and enable the Google Maps Android API for your project.
What is the best way to specify the mode of transportation when drawing routes on Google Maps in Android?
The best way to specify the mode of transportation when drawing routes on Google Maps in Android is to use the TravelMode enum from the Google Maps API. This enum lets you specify whether the route should be calculated for driving, walking, biking or transit.
What if I want to show a different color for the route?
You can apply customizing options to Polyline objects by changing the color, width, and patterns of the lines. By changing the color, you can have the route appear in any color you want. You can also specify custom colors instead of just using the standard selection of colors.
Are there any other map drawing tools besides Google Maps API?
There are other map drawing tools besides Google Maps API, including Mapbox, HERE Maps, and OpenStreetMap. However, Google Maps API remains one of the most popular maps and navigation API among developers due to its ease-of-use and popularity shown in terms of active users.
Gallery
Draw Lines On Google Map
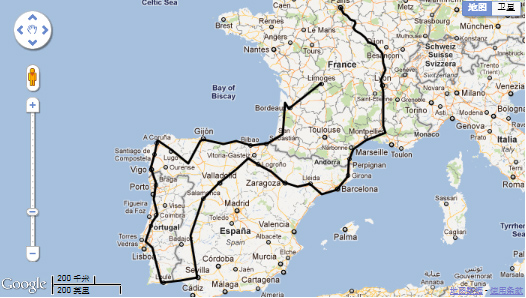
Photo Credit by: bing.com / polyline
Android - How To Draw And Navigate Routes On Google Maps - Stack Overflow

Photo Credit by: bing.com / draw google maps route navigate routes coordinates android code used stack
Google Maps Draw Route Between Two Locations In Android | Shortest

Photo Credit by: bing.com /
Android - Google Maps: Drawing Routes Origin And Destination Are

Photo Credit by: bing.com / google drawing maps destination routes connected origin android draw
Herzlich Willkommen Gieße Die Blume Menstruation Draw Map Route Bart
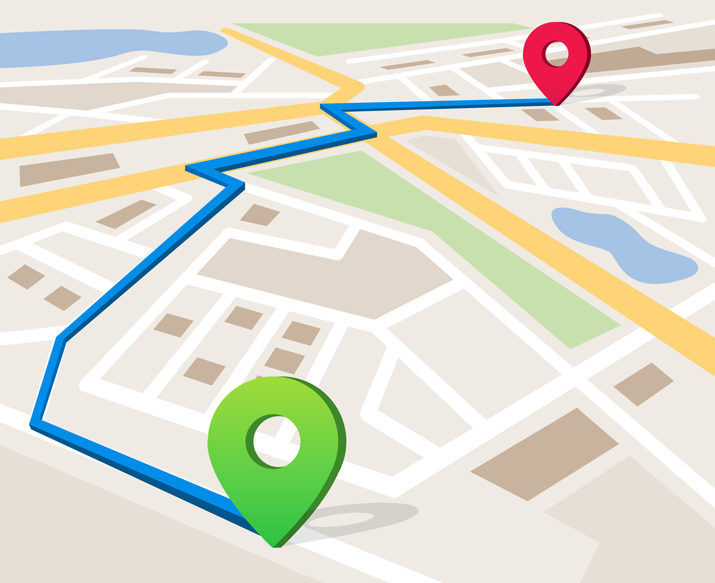
Photo Credit by: bing.com /