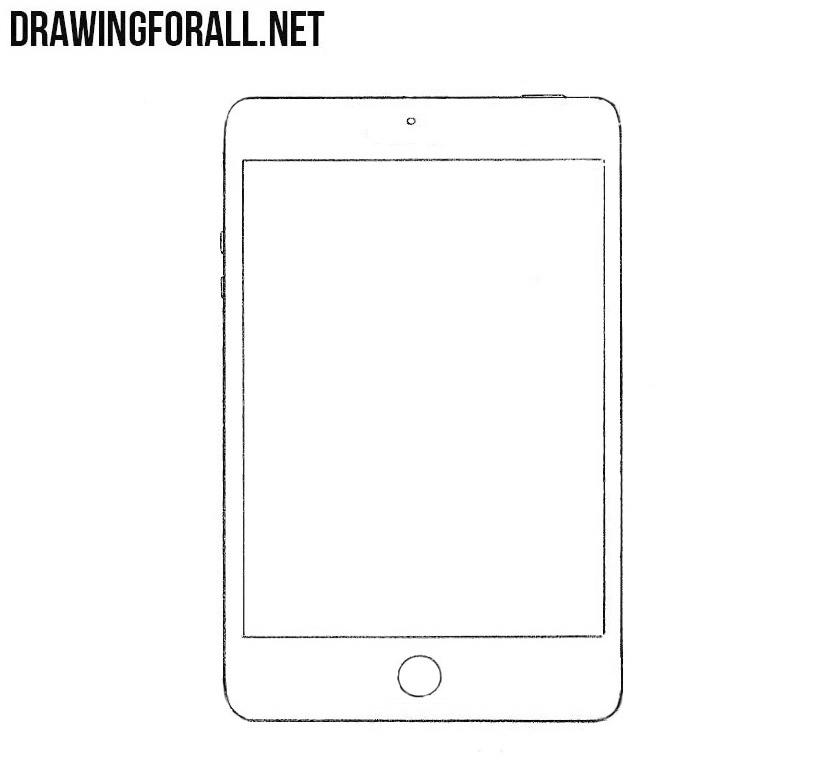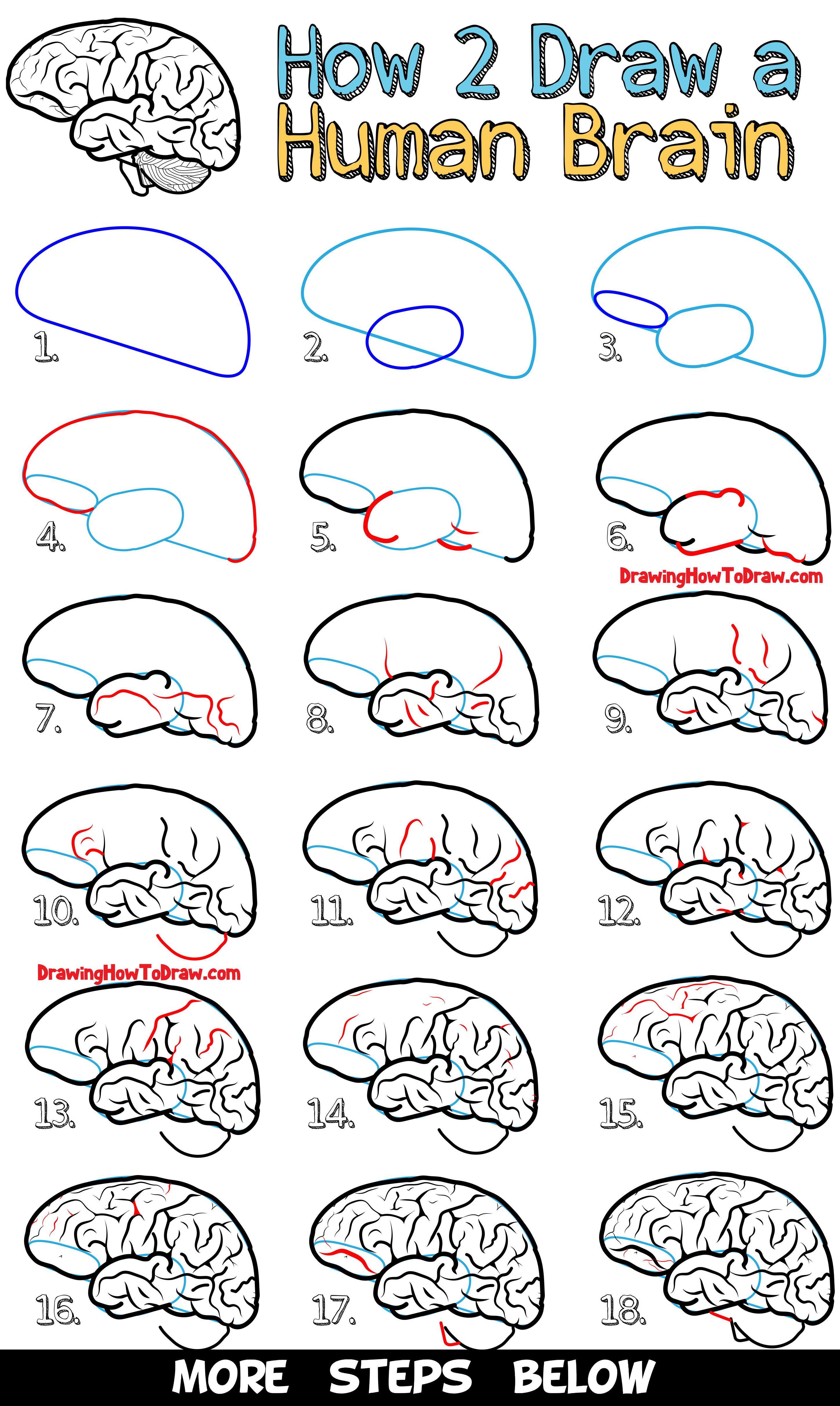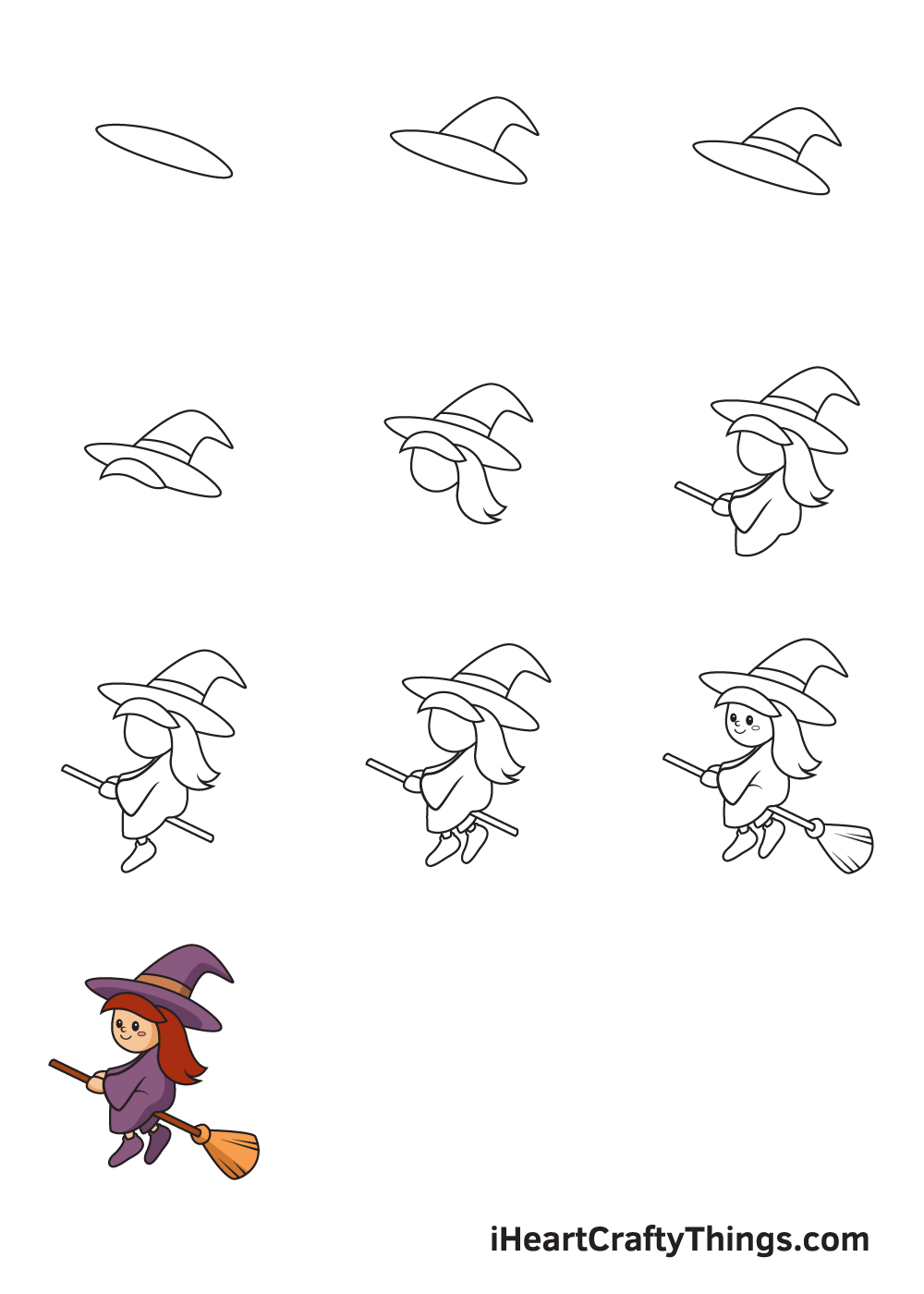Wacom everytime privateinternetaccess
Table of Contents
Table of Contents
If you’re an aspiring artist or a professional graphic designer, using a Wacom tablet can be a game-changer for you. A Wacom tablet will allow you to bring your ideas to life digitally, giving you a more natural way of drawing, painting, and editing your work. In this article, we’ll discuss how to draw with Wacom and how it can help you elevate your digital art game.
Using traditional methods of drawing might not always provide you with the desired results, and it can be time-consuming. You may have to start over again and again, which can be frustrating. Using a Wacom tablet minimizes the frustration and allows you to create digital art; however, the transition from traditional drawing to digital drawing can be a bit challenging.
The first step to start drawing with Wacom is to get familiar with the software and the device’s controls. The Wacom tablet may take some time to get used to, but once you do, you’ll find it effortless to use. You can start with basic software such as Adobe Photoshop or Sketchbook, and gradually move on to more advanced software suites such as Corel Painter and Clip Studio Paint.
In conclusion, using Wacom tablets provides an excellent platform that allows aspiring artists to create digital art that’s natural and intuitive. As a beginner, it might take some time to get used to, but once you get the hang of it, you’ll find it easy to use. Moreover, using a Wacom tablet can save you substantial time, allowing you to create stunning digital art in less time than traditional drawings.
How to Set up a Wacom Tablet for Drawing
Before you can start drawing, you need to ensure your Wacom tablet is set up correctly. To do this, connect your tablet to your computer and install the device and software drivers. Once installed, you can access the tablet’s settings and customize it according to your preferences.
Personally, I found that using a Wacom tablet has made my digital art journey effortless, and it’s made me more efficient. The device’s pressure sensitivity allows me to work with the required precision; however, it took some time to get used to. To draw with Wacom, you need to practice and experiment with different brushes, strokes, and software settings to see what works for you.
How to Customize Your Wacom Tablet for Drawing
If you want to customize your Wacom tablet, you can do so by adjusting the settings such as pen pressure, tip sensitivity, and tilt, among others. Having the correct settings for your Wacom tablet is crucial, as it can highly affect the way you draw. It’s essential to keep in mind that it’s all about personalization and finding what works for you.
How to Clean Your Wacom Tablet
It’s essential to keep your Wacom tablet clean to prevent dirt and dust accumulation, which may negatively affect its performance. To clean your Wacom tablet, use a lint-free cloth and a Cetaphil soap solution. Also, make sure to clean the pen nibs regularly to avoid wearing out or scratching your tablet’s surface.
How to Maintain Your Wacom Tablet
Maintaining your Wacom tablet is essential to ensure it lasts a long time. You can do this by updating the device’s software regularly, cleaning its surface, and storing it in a safe area. You should always put the pen and other accessories back in their holder when you’re done to avoid losing them.
How to Troubleshoot Wacom Tablet Problems
Despite being a reliable device, Wacom tablets may experience issues such as unresponsive pen pressure or connection problems. Most of these can be fixed by resetting the tablet’s settings, reinstalling the device driver, or checking the USB connection. If none of these solutions work, it’s advisable to reach out to Wacom for technical support.
Question and Answer
1. Can you use a Wacom tablet without a computer?
No, you can’t use a Wacom tablet without a computer. The tablet needs to be connected to a computer to work correctly.
2. What software should I use with my Wacom tablet?
There are many software options available that work well with Wacom tablets. Some of the most popular include Adobe Photoshop, Corel Painter, and Sketchbook, among others.
3. How does a Wacom tablet work?
A Wacom tablet works by transferring hand-drawn sketches and artwork into a digital format using digital pens or stylus. The tablet’s sensors track the stylus’s movements to replicate the movements on the computer screen.
4. Do I need to be an artist to use a Wacom tablet?
No, you don’t have to be an artist to use a Wacom tablet. Anyone can use it, whether it’s for professional work, schoolwork, or personal use.
Conclusion of How to Draw with Wacom
When it comes to drawing and creating digital art, using a Wacom tablet can be a total game-changer. Using a Wacom tablet will help you create stunning artwork in a shorter amount of time than traditional methods. Although it may take some time to get used to using the device, the results are well worth the effort. Good luck with your digital art journey!
Gallery
Wacom Intuos Draw CTL490DW Digital Drawing And Graphics Tablet Renewed

Photo Credit by: bing.com /
Wacom One Drawing Tablet Is A Must-have For Digital Artists At $99 (Reg

Photo Credit by: bing.com / wacom tavoletta k0 tablett grafiktablett grafiktablet corel artists sintesi
Wacom Acc. Pen For Intuos (Comic, Art, Photo, Draw) :: Eventus Sistemi

Photo Credit by: bing.com / wacom intuos acc pen draw comic eventus tablets graphics
Wacom Intuos Draw Review & Comparison In 2020

Photo Credit by: bing.com / wacom intuos
Wacom Drawing Tablets Track The Name And Time Everytime You Open An App

Photo Credit by: bing.com / wacom everytime privateinternetaccess