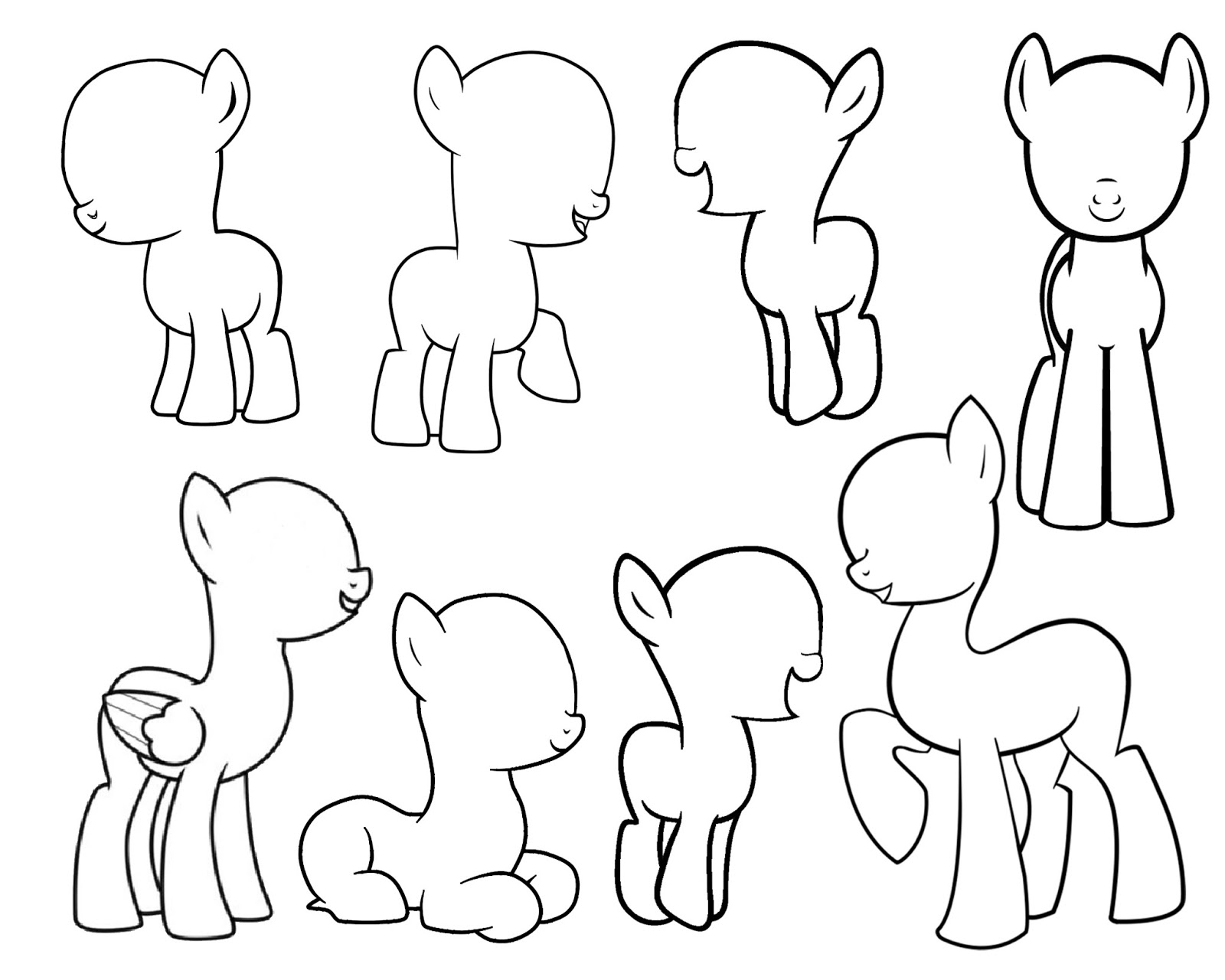How to properly scale a drawing in autocad scale a drawing autocad in
Table of Contents
Table of Contents
In the world of AutoCAD, accuracy is paramount. One of the keys to achieving precision is setting the correct drawing scale. AutoCAD offers several methods of scaling drawings, each with their own unique set of benefits and drawbacks. In this post, we will explore the various methods of setting drawing scale in AutoCAD to help you achieve the most accurate drawings possible.
Pain Points
One common pain point related to setting drawing scale in AutoCAD is not knowing which method to use for a specific project. Another is not fully understanding the implications of incorrect scaling, such as skewed proportions or inaccurate measurements. Additionally, some may struggle with the technical details of scaling, such as choosing appropriate units or understanding the relationship between scale factor and drawing size.
The Solution: How to Set Drawing Scale in AutoCAD
AutoCAD provides several methods for setting drawing scale. One simple method is to choose an appropriate scale from the built-in scale list, which can be accessed through the Scale drop-down menu. Another option is to manually enter a scale factor, either as a decimal, fraction, or ratio. This method can be useful for custom scales or when working with legacy drawings. For advanced users or complex projects, AutoCAD also offers the ability to scale drawings using reference points, allowing for precise scaling of specific portions of a drawing.
Summary of How to Set Drawing Scale in AutoCAD
In summary, setting the correct drawing scale in AutoCAD is critical to achieving accurate, professional-grade drawings. AutoCAD provides several methods for scaling drawings, including choosing from a built-in list, manually entering a scale factor, or using reference points for precision scaling. By selecting the appropriate method for your project and understanding the potential pain points associated with scaling, you can create accurate, high-quality drawings with ease.
How to Set Drawing Scale in AutoCAD Through the Scale Command
When working with AutoCAD, one of the most common ways to set drawing scale is through the Scale command. To use this method, select the objects you want to scale and type “SCALE” at the command prompt. Next, choose an appropriate scale from the list or manually enter a custom scale factor. Finally, select a base point for scaling and specify the new size or distance of the objects. This method is useful for quickly scaling entire drawings or portions of drawings with uniform scaling requirements. Check out the example below:
 How to Set Drawing Scale in AutoCAD Through Reference Points
How to Set Drawing Scale in AutoCAD Through Reference Points
For more complex projects or when precision is paramount, AutoCAD also allows for scaling through reference points. To use this method, first select the objects you want to scale and type “SCALE” at the command prompt. Then, choose “Reference” from the Scale option list. Next, select one or more reference points on the drawing that will remain fixed during scaling. Finally, select the base point for scaling and specify the new size or distance of the objects. This method is useful for scaling specific portions of a drawing or for scaling non-uniformly. See the example below:
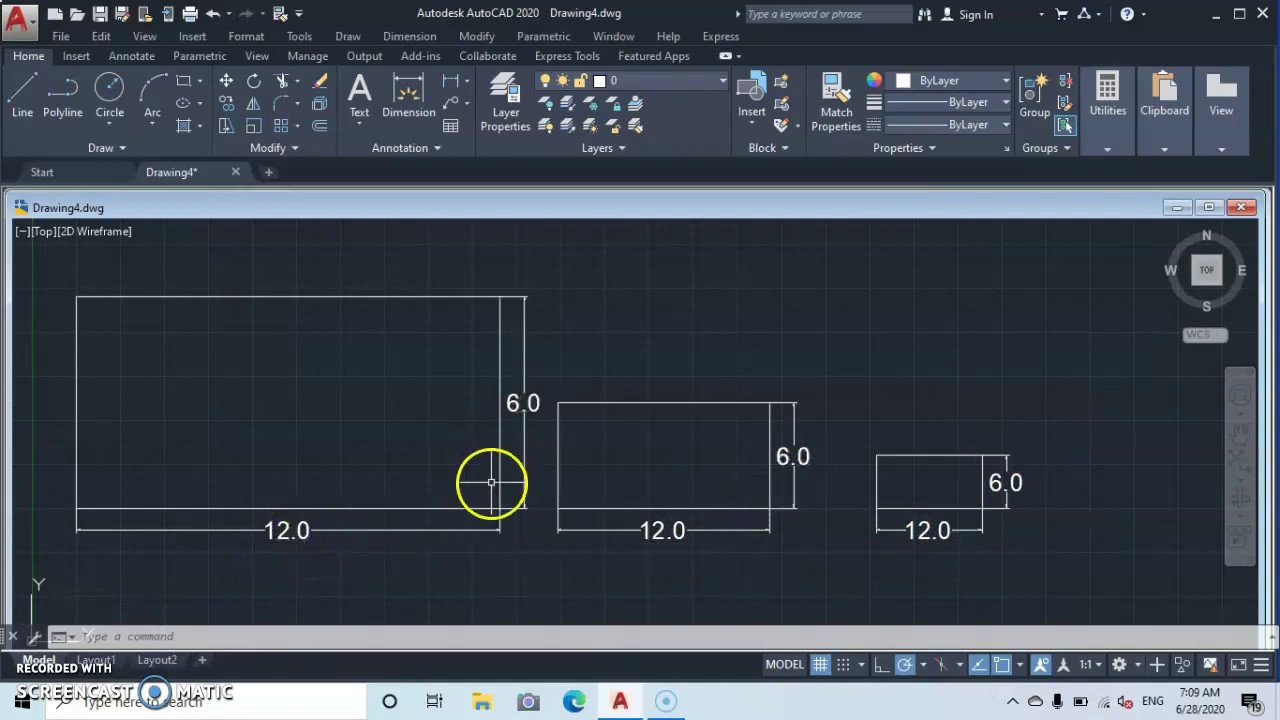 ### How to Set Drawing Scale in AutoCAD Using Custom Scales
### How to Set Drawing Scale in AutoCAD Using Custom Scales
When working with custom scales, it may be necessary to manually enter a scale factor in AutoCAD. To do this, first select the objects you want to scale and type “SCALE” at the command prompt. Then, choose “Specify scale” from the Scale option list. Next, enter the desired scale factor as a decimal, fraction, or ratio. Finally, select the base point for scaling and specify the new size or distance of the objects. This method is useful for working with legacy drawings or for scaling to specific dimensions.
How to Set Drawing Scale in AutoCAD for Printing
When preparing drawings for printing, it is important to set the correct scale for the paper size and printer being used. AutoCAD provides several methods for doing this, including choosing a standard paper size from the Plot dialog box or creating a custom paper size. Additionally, it is important to adjust the plot scale to ensure that the drawing is properly scaled on the printed page. This can be done through the Scale option in the Plot dialog box or by manually adjusting the scale factor.
Question and Answer
Q: Can I change the scale of a drawing after it has been created?
A: Yes, AutoCAD allows you to change the scale of a drawing at any time by using the Scale command or by adjusting the scale of the viewport if working in model space. However, it is important to note that resizing objects can result in skewed proportions or other unintended changes.
Q: Can I scale only certain objects in a drawing?
A: Yes, AutoCAD allows you to select specific objects for scaling using the Scale command or by creating a selection set. Additionally, the Reference option in the Scale command allows for scaling specific portions of a drawing based on reference points.
Q: How do I know which scale to use for my drawing?
A: The appropriate scale to use for your drawing will depend on the size and complexity of the project, as well as the intended use of the drawing (e.g. printing at a specific scale, digital rendering). Choosing the appropriate scale is a critical part of the design process and should be carefully considered before beginning the project.
Q: What implications does incorrect scaling have on my drawings?
A: Incorrect scaling can result in skewed proportions, inaccurate measurements, and other unintended consequences. It is important to carefully consider the appropriate scale for your drawing before beginning work to ensure accuracy and precision.
Conclusion of How to Set Drawing Scale in AutoCAD
Setting the correct scale for your AutoCAD drawings is critical to achieving accurate, professional-grade work. AutoCAD provides several methods for setting drawing scale, including using the Scale command, scaling through reference points, and manually entering a custom scale factor. By understanding the potential pain points associated with scaling and selecting the appropriate method for your project, you can create accurate, high-quality drawings with ease.
Gallery
How To Properly Scale A Drawing In AutoCAD- Scale A Drawing Autocad In

Photo Credit by: bing.com / autocad
How To Scale In AutoCAD: 13 Steps (with Pictures) - WikiHow

Photo Credit by: bing.com /
AutoCAD Scale Drawing Without Changing Dimensions | AutoCAD Scale
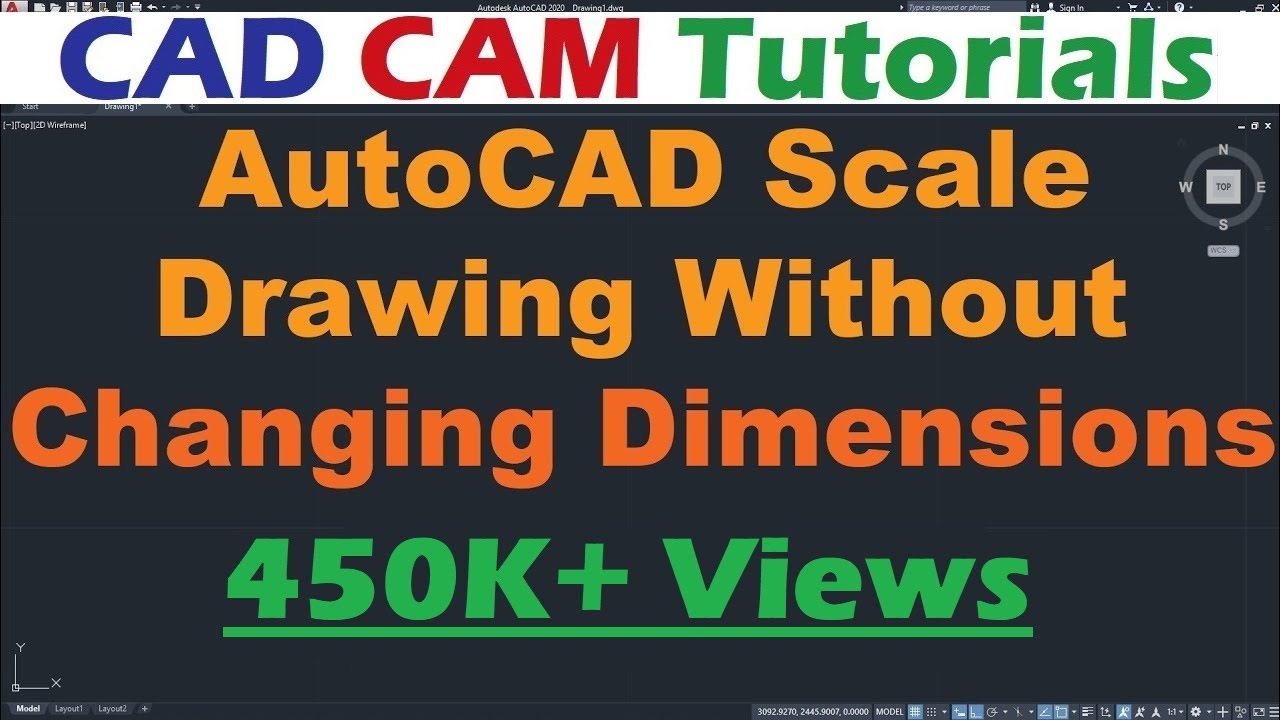
Photo Credit by: bing.com / autocad scale drawing dimensions changing object without
SCALE: HOW TO SCALE A DRAWING IN AUTOCAD. - YouTube
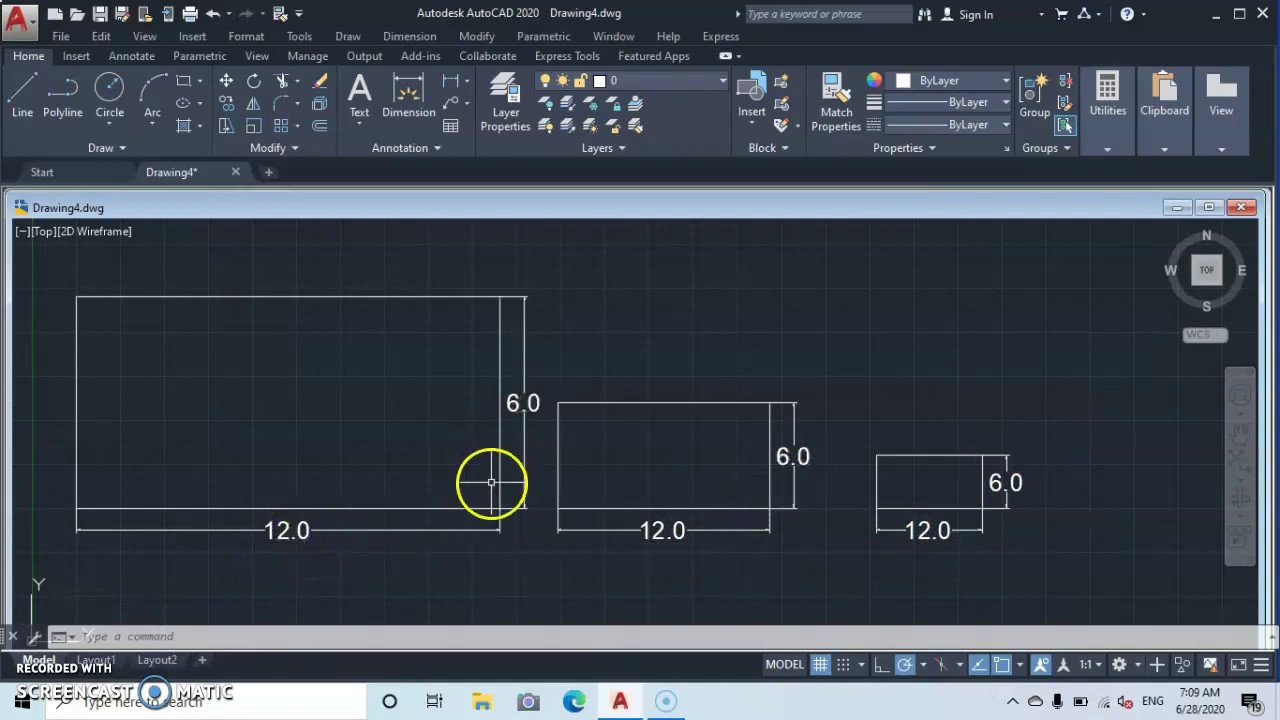
Photo Credit by: bing.com / autocad scale drawing
The Architect’s Desktop: December 2013

Photo Credit by: bing.com / autocad scale drawing list default preferences metric scales desktop dialog custom drawings imperial unit architect tab lists button options user